[Update!] Download Winbox Mikrotik Versi Terbaru 2017 - welcome bro...Info Copas, Dengan semakin populernya dunia blogger saat ini penulis ingin membagikan info ngeblog dengan metode yang pasti bukan manual ya.....tp paste ide dari blog lain dengan tidak menghilanglangkan unsur sumber yang telah diambil. oke kali ini penulis akan berbagi artikel tentang blog dengan judul [Update!] Download Winbox Mikrotik Versi Terbaru 2017, semoga apa yang di share dapat memberi manfaat bagi pembaca dan mudah-mudahan isi postingan ini dapat anda pahami.
Download Winbox Mikrotik Versi Terbaru 2017 dan cara menggunakan Winbox Mikrotik akan kita bahas pada Artikel kali ini. Pertama-tama, mari kita mengenal Winbox Mikrotik lebih dahulu.
Apa itu Winbox?
Berikut ini pengertian winbox. Winbox adalah sebuah aplikasi utility buatan Mikrotik yang digunakan untuk melakukan remote ke perangkat mikrotik dalam mode GUI (Graphical User Interface). Sehingga dengan mode GUI ini kita akan lebih mudah untuk melakukan Setting Mikrotik, terlebih bagi pemula. Kita tidak perlu repot-repot mengetikkan perintah-perintah command line Mikrotik, yang belum tentu hapal. Jadi ini adalah cara mudah setting mikrotik menggunakan winbox mikrotik. |
| Winbox Mikrotik Versi 3.11 |
Jika Sistem RouterOS Mikrotik diinstall pada PC (komputer), maka untuk melakukan konfigurasi mikrotik awal menggunakan command line pada PC itu sendiri. Sedangkan jika ingin setting mikrotik PC lebih mudah menggunakan winbox dari PC/laptop lainnya yang terkoneksi ke PC mikrotik tersebut.
Winbox Mikrotik merupakan aplikasi berbasis Windows. Jadi Kita bisa menjalankannya di semua PC/Laptop dengan sistem Operasi Microsoft Windows. Namun Winbox ini juga bisa dijalankan pada Sistem operasi Linux dan Mac OS dengan menggunakan aplikasi tambahan Wine. Silakan Baca : Cara Menggunakan Winbox pada Linux Mint dan Ubuntu
Winbox Mikrotik merupakan aplikasi berbasis Windows. Jadi Kita bisa menjalankannya di semua PC/Laptop dengan sistem Operasi Microsoft Windows. Namun Winbox ini juga bisa dijalankan pada Sistem operasi Linux dan Mac OS dengan menggunakan aplikasi tambahan Wine. Silakan Baca : Cara Menggunakan Winbox pada Linux Mint dan Ubuntu
Melakukan setting mikrotik menggunakan winbox ini lebih banyak digunakan karena selain penggunaannya yang mudah kita juga tidak harus menghapal perintah-perintah Mikrotik. Semua perintah itu sudah tersedia dalam bentuk Graphical Menu pada Winbox. Jadi tinggal pilih dan klik saja menu apa yang diinginkan.
 |
| Tampilan Graphical Menu pada Winbox Mikrotik |
Download Winbox Mikrotik
Untuk melakukan download Winbox Mikrotik secara Gratis, silakan masuk ke website mikrotik.com/download dan cari link download Winbox terbaru di bagian bawah. |
| Cara Download Mikrotik dari website Mikrotik.com |
Atau anda bisa Download Winbox Mikrotik Versi 3.11 terbaru 2017 disini :
Link Download Winbox Mikrotik Terbaru
Setelah file winbox.exe selesai di download, silakan buka aplikasi nya dengan cara klik 2x pada winbox.exe. Untuk cara menggunakan Winbox Mikrotik nya akan kita bahas pada bagian Fungsi Winbox berikut ini :
Fungsi Winbox
Fungsi utama winbox adalah sebagai aplikasi bantu untuk menyeting/mengkonfigurasi perangkat mikrotik dengan mudah dan cepat. Pada Aplikasi Winbox Mikrotik itu sendiri sudah dibekali beberapa fitur yang dapat kita manfaatkan untuk mempermudah setting Mikrotik :
1. Fitur Neighbor Discovery
Neighbor Discovery adalah salah satu fitur pada Winbox Mikrotik yang berfungsi untuk menemukan perangkat Mikrotik apa saja yang terhubung dengan PC/laptop Anda di Jaringan. Dengan fitur ini Winbox akan secara otomatis menampilkan data perangkat Mikrotik yang ditemukannya di jaringan. Data yang ditampilkan berupa IP Address, MAC Address, Nama Perangkat, Versi RouterOS dan Jenis Board nya.
Ini akan mempermudah kita untuk melakukan remote mikrotik, terutama jika kita tidak tau IP Address mikrotik yang mau kita remote. Disini kita dapat memilih akan me-remote Mikrotik menggunakan IP Address atau MAC Address. Jika kita belum melakukan konfigurasi IP Address baik pada mikrotik ataupun PC/Laptop (biasanya terjadi ketika baru beli perangkat Mikrotik dengan konfigurasi default) maka disaranakan untuk remote via MAC Address.
Berikut ini adalah cara penggunaan Fitur Neighbor Discovery Winbox Mikrotik untuk melakukan remote pada perangkat Mikrotik menggunakan MAC Address, seperti yang ditunjukkan pada gambar berikut ini :
Berikut ini adalah tampilan Menu pada Winbox Mikrotik ketika kita sudah berhasil login.
Sekarang Kita bisa remote mikrotik nya untuk melakukan setting mikrotik.
2. Fitur Safe Mode
Fitur Safe Mode Winbox Mikrotik berfungsi untuk melindungi perangkat mikrotik kita dari kesalahan konfigurasi, dengan cara mengembalikan konfigurasi seperti semula ketika aplikasi winbox di close/exit. Cara kerjanya adalah dengan menekan tombol Safe Mode pada pojok kiri atas. Ketika tombol Safe Mode ini sudah aktif, maka konfigurasi yang dilakukan tidak akan tersimpan sebelum tombol Safe Mode ini di non-aktifkan.
Dengan fitur ini, kita bisa coba-coba konfig mikrotik nya. Jika dirasa konfigurasi nya sudah benar-benar sesuai, kita bisa simpan dengan me-nonaktifkan Safe Mode. Tapi jika konfigurasi nya malah jadi kacau dan kita ingin kembalikan ke semula, tinggal close/exit saja aplikasi Winbox nya. Konfigurasi yang kacau tadi tidak akan tersimpan.
3. Fitur Add/Set Managed
Add/Set Managed merupakan fitur winbox mikrotik yang berfungsi untuk menyimpan daftar perangkat-perangkat Mikrotik berupa data IP Address, Username dan Password. Sehingga jika kita punya banyak perangkat mikrotik yang perlu di kelola, kita tidak perlu repot-repot memasukkan data tiap kali mau login. Data tersebut akan disimpan di tab managed dan bisa diproteksi dengan password.
Untuk dapat menggunakan fitur Add/Set Managed ini, masuk ke mode Advanced dulu. Klik Menu Tools --> Klik Advanced Mode.
Masukkan data perangkat Mikrotik nya :
1. Fitur Neighbor Discovery
Neighbor Discovery adalah salah satu fitur pada Winbox Mikrotik yang berfungsi untuk menemukan perangkat Mikrotik apa saja yang terhubung dengan PC/laptop Anda di Jaringan. Dengan fitur ini Winbox akan secara otomatis menampilkan data perangkat Mikrotik yang ditemukannya di jaringan. Data yang ditampilkan berupa IP Address, MAC Address, Nama Perangkat, Versi RouterOS dan Jenis Board nya.
Ini akan mempermudah kita untuk melakukan remote mikrotik, terutama jika kita tidak tau IP Address mikrotik yang mau kita remote. Disini kita dapat memilih akan me-remote Mikrotik menggunakan IP Address atau MAC Address. Jika kita belum melakukan konfigurasi IP Address baik pada mikrotik ataupun PC/Laptop (biasanya terjadi ketika baru beli perangkat Mikrotik dengan konfigurasi default) maka disaranakan untuk remote via MAC Address.
Berikut ini adalah cara penggunaan Fitur Neighbor Discovery Winbox Mikrotik untuk melakukan remote pada perangkat Mikrotik menggunakan MAC Address, seperti yang ditunjukkan pada gambar berikut ini :
 |
| Penggunaan Fitur Neighbor Discovery untuk remote Winbox Mikrotik |
Berikut ini adalah tampilan Menu pada Winbox Mikrotik ketika kita sudah berhasil login.
Sekarang Kita bisa remote mikrotik nya untuk melakukan setting mikrotik.
2. Fitur Safe Mode
Fitur Safe Mode Winbox Mikrotik berfungsi untuk melindungi perangkat mikrotik kita dari kesalahan konfigurasi, dengan cara mengembalikan konfigurasi seperti semula ketika aplikasi winbox di close/exit. Cara kerjanya adalah dengan menekan tombol Safe Mode pada pojok kiri atas. Ketika tombol Safe Mode ini sudah aktif, maka konfigurasi yang dilakukan tidak akan tersimpan sebelum tombol Safe Mode ini di non-aktifkan.
 |
| Cara Menggunakan Safe Mode Winbox Mikrotik |
Dengan fitur ini, kita bisa coba-coba konfig mikrotik nya. Jika dirasa konfigurasi nya sudah benar-benar sesuai, kita bisa simpan dengan me-nonaktifkan Safe Mode. Tapi jika konfigurasi nya malah jadi kacau dan kita ingin kembalikan ke semula, tinggal close/exit saja aplikasi Winbox nya. Konfigurasi yang kacau tadi tidak akan tersimpan.
3. Fitur Add/Set Managed
Add/Set Managed merupakan fitur winbox mikrotik yang berfungsi untuk menyimpan daftar perangkat-perangkat Mikrotik berupa data IP Address, Username dan Password. Sehingga jika kita punya banyak perangkat mikrotik yang perlu di kelola, kita tidak perlu repot-repot memasukkan data tiap kali mau login. Data tersebut akan disimpan di tab managed dan bisa diproteksi dengan password.
Untuk dapat menggunakan fitur Add/Set Managed ini, masuk ke mode Advanced dulu. Klik Menu Tools --> Klik Advanced Mode.
 |
| Mengaktifkan Advanced Mode Winbox Mikrotik |
Masukkan data perangkat Mikrotik nya :
Connect To : isikan IP Address mikrotik (bisa menggunakan fitur neighbor discovery)
Login : isikan username mikrotik
Password : isikan password mikrotik
Note : isikan catatan/note mikrotik tersebut (opsional)
Group : pengelompokkan berdasarkan group
Klik Menu Add/Set untuk menyimpan.
Hasil nya bisa dilihat pada tab Managed. Dengan data ini, kita bisa langsung login ke prangkat mikrotik tersebut tanpa harus memasukkan detail login berupa IP Address, username dan password lagi. Jadi cukup dengan klik router yang diinginkan kemudian klik Connect saja.
Nah, Agar data login tersebut tidak diakses oleh orang yang tidak berkepentingan, kita bisa proteksi dengan password. Klik menu Set Master Password.
Masukkan password yang diinginkan --> klik OK
Tutup dan buka kembali Winbox nya, maka data pada managed tidak akan muncul sebelum kita memasukkan password nya.
Login : isikan username mikrotik
Password : isikan password mikrotik
Note : isikan catatan/note mikrotik tersebut (opsional)
Group : pengelompokkan berdasarkan group
Klik Menu Add/Set untuk menyimpan.
Hasil nya bisa dilihat pada tab Managed. Dengan data ini, kita bisa langsung login ke prangkat mikrotik tersebut tanpa harus memasukkan detail login berupa IP Address, username dan password lagi. Jadi cukup dengan klik router yang diinginkan kemudian klik Connect saja.
Nah, Agar data login tersebut tidak diakses oleh orang yang tidak berkepentingan, kita bisa proteksi dengan password. Klik menu Set Master Password.
Masukkan password yang diinginkan --> klik OK
Tutup dan buka kembali Winbox nya, maka data pada managed tidak akan muncul sebelum kita memasukkan password nya.
4. Fitur Export & Import Data
Fitur ini dapat digunakan untuk meng-export dan import data pada daftar perangkat yang ada di tab managed. Tujuannya agar daftar data managed router yang sudah kita buat sebelumnya bisa disimpan di direktori/folder tertentu supaya bisa dipindahkan ke PC/laptop lain jika diperlukan. Jadi kalau kita mau bikin daftar managed router serupa pada PC/laptop lain, tidak perlu memasukkan ulang data nya. Kita tinggal export dan import data nya saja.
Untuk bisa melakukan Export & Import Data, pastikan Master Password sudah dibuka. Jika tidak, maka submenu Export dan Import pada menu Tools tidak akan aktif.
Setelah Master Password sudah dibuka, barulah submenu Import dan Export pada Winbox Aktif dan bisa digunakan. Klik Export untuk mencoba menyimpan file konfigurasi ke direktori/folder tertentu.
Export Data
Import Data
4. Fitur RoMON
RoMON (Router Management Overlay Network) adalah sebuah protocol proprietary Mikrotik (protocol yang hanya didukung pada perangkat Mikrotik), dimana dapat membuat koneksi layer2 yang aman (secure) ke perangkat MikroTik baik melalui koneksi “Physical” (ethernet) maupun Layer2 Tunnel. Untuk lebih jelasnya, silakan baca :
Tutorial Cara Menggunakan Winbox Mikrotik dalam bentuk Video bisa Anda lihat disini :
[VIDEO] Tutorial Cara Menggunakan Winbox Mikrotik
Jadi begitulah beberapa penjelasan Fungsi Winbox Mikrotik dan Link Download Winbox Mikrotik Terbaru 2017. Untuk Tutorial cara setting Mikrotik nya bisa Anda cari dan baca-baca sendiri di blog Tutorial Mikrotik Indonesia ini. Good luck dan semoga bermanfaat :)

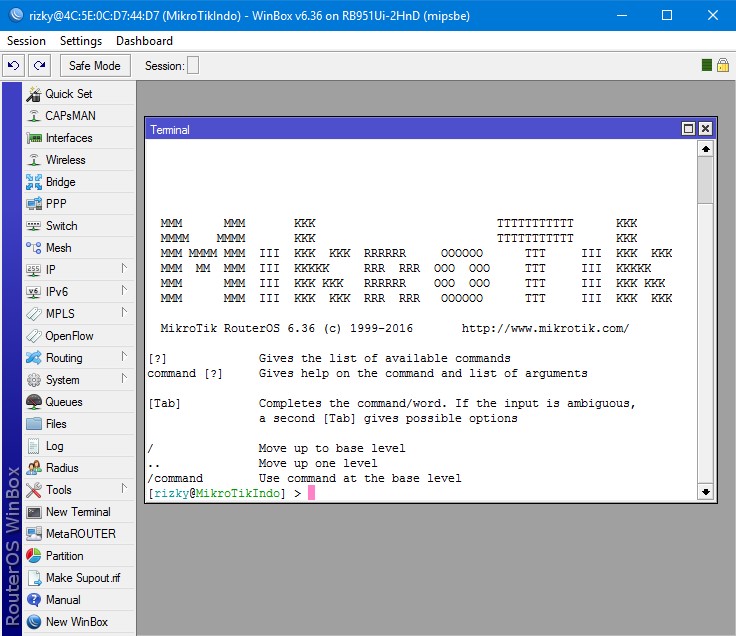



















0 comments
Post a Comment