Cara Install Mikrotik di Virtual Private Server (VPS) - welcome bro...Info Copas, Dengan semakin populernya dunia blogger saat ini penulis ingin membagikan info ngeblog dengan metode yang pasti bukan manual ya.....tp paste ide dari blog lain dengan tidak menghilanglangkan unsur sumber yang telah diambil. oke kali ini penulis akan berbagi artikel tentang blog dengan judul Cara Install Mikrotik di Virtual Private Server (VPS), semoga apa yang di share dapat memberi manfaat bagi pembaca dan mudah-mudahan isi postingan ini dapat anda pahami.
Virtual Private Server (VPS) adalah suatu Server yang dibagi menjadi beberapa Virtual Machines (VM) dimana setiap VM merupakan Virtual Server yang dapat di install sistem operasi tersendiri.
Misalnya seperti PC/Laptop kita yang diinstal VMWare atau VirtualBox untuk menjalankan OS tertentu. Disini tentunya kita bisa membuat beberapa VM untuk menjalankan OS yang kita inginkan.
Nah, VPS yang dimaksud adalah VPS cloud yang sudah terhubung ke jaringan internet. Untuk menggunakannya kita bisa menyewa VPS yang disediakan oleh berbagai vendor hosting server. Disini saya menggunakan VPS dari Digital Ocean dengan menyewa Virtual Server di Singapore.
Untuk apa install Mikrotik di VPS? Ada beberapa kegunaan mikrotik yang bisa kita manfaatkan karena Mikrotik nya akan mempunyai IP Publik, misalnya digunakan sebagai VPN Server, Proxy Server, atau hanya sekedar untuk ngelab saja. Jadi ini merupakan salah satu cara mendapatkan IP Publik pada Mikrotik :D.
Oke, langsung saja kita simak Tutorial Mikrotik berikut :
Tutorial Cara Install Mikrotik di Virtual Private Server (VPS)
1. Silakan Login atau Daftar dulu ke Digital Ocean disini
Setelah daftar dari link tersebut, Anda akan mendapatkan credit Gratis $10, yang nantinya bisa digunakan untuk menyewa VPS nya. Lumayan kan dapet gratisan, hehe
2. Setelah login ke DO, buat Droplet baru --> Klik Create Droplet
2. Pilih Image Ubuntu 16.04 x64. Kenapa tidak langsung pakai image Mikrotik saja? DO tidak mengijinkan kita untuk install Image selain yang disediakan olehnya. Jadi kita pakai Ubuntu saja untuk nantinya kita install Mikrotik Cloud Hosted Router (CHR).
3. Pilih Size (ukuran) dari VPS nya. Pilih yang paling murah saja yang $5/bulan. Bisa pakai 2 bulan GRATIS dengan free credit $10 tadi.
4. Pilih Datacenter dari VPS yang akan digunakan. Silakan pilih yang terdekat saja supaya ping nya bagus dan hop nya gak terlalu panjang. Disini saya contohkan pakai Server di Singapore.
5. Isikan hostname dari VPS Anda. Terserah mau dikasih nama apa. Default aja juga gak masalah. Kemudian Klik Create.
6. Tunggu beberapa saat hingga proses pembuatan VPS nya selesai. Jika sudah selesai maka akan muncul tulisan You're Awesome! pada kolom Created di menu Droplets. Silakan akses ke console VPS nya melalui menu More --> Access Console.
7. Selain itu kita juga akan menerima email dari DO tentang detail server tersebut.
8. Karena penggunaan Console DO nya agak susah, saya sarankan untuk remote console VPS nya via SSH PuTTY. Silakan download aplikasi PuTTY dan buka aplikasinya.
Pada kolom Hostname (or IP address) masukkan IP adress VPS nya --> Port 22 --> Klik Open.
9. Login dengan user : root dan password yang ada di email tadi. Kemudian kita akan diminta untuk mengganti password default nya. Silakan ganti passwordnya sesuai keinginan Anda.
10. Setelah ganti password, kita mulai membuat Ubuntu nya menjadi Mikrotik Cloud Hosted Router (CHR). Silakan copy dan paste code berikut ke PuTTY :
wget https://download2.mikrotik.com/routeros/6.38.3/chr-6.38.3.img.zip -O chr.img.zip && \
gunzip -c chr.img.zip > chr.img && \
mount -o loop,offset=33554944 chr.img /mnt && \
ADDRESS=`ip addr show eth0 | grep global | cut -d' ' -f 6 | head -n 1` && \
GATEWAY=`ip route list | grep default | cut -d' ' -f 3` && \
echo "/ip address add address=$ADDRESS interface=[/interface ethernet find where name=ether1]
/ip route add gateway=$GATEWAY
" > /mnt/rw/autorun.scr && \
umount /mnt && \
echo u > /proc/sysrq-trigger && \
dd if=chr.img bs=1024 of=/dev/vda
Cara Paste di PuTTY dengan klik kanan --> kemudian tekan Enter.
Tunggu hingga proses download image Mikrotik CHR nya selesai. Setelah selesai script nya akan menjalankan proses mounting dan instalasi CHR nya.
11. Jika sudah selesai, masuk ke akun Digital Ocean nya lagi --> Matikan VM nya.
12. Nyalakan kembali VM nya dengan menekan tombol Switch On.
13. Sekarang kita coba remote lagi VPS nya via console SSH pada PuTTY.
Login nya pakai user : admin, passwordnya kosong (tanpa password).
Tadaa!! Ubuntu nya sudah berubah menjadi Mikrotik :D
14. Nah, Mikrotik nya sudah selesai diinstall nih. Kita juga bisa remote Mikrotik nya via Winbox. Tinggal buka Winbox Mikrotik nya Connect to masukkan IP Address VPS nya --> Masukkan User dan Password nya.
Selesai sudah, kita sudah berhasil menginstall Mikrotik Cloud Hosted Router (CHR) di Virtual Private Server (VPS) Digital Ocean. Selanjutnya silakan mau dibuat apa Mikrotik nya. Yang perlu diperhatikan adalah, karena Mikrotik CHR ini yang versi gratisan, maka pada interface eth nya hanya support bandwidth 1 Mbps saja.








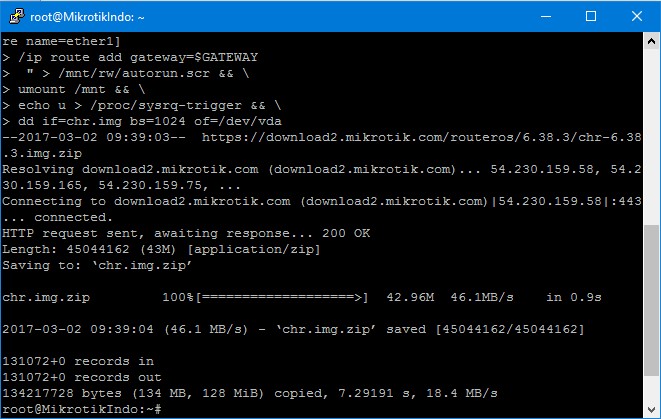















0 comments
Post a Comment